1985년에 Windows가 등장한 이후에 Windows 는 놀라운 진화했습니다. Windows 10까지 발전하면서 변하지 않는 것이 하나 있습니다. 클립 보드입니다. 한 번에 하나의 내용 만 복사하는 기능은 클립 보드의 도입 이후 변경되지 않습니다. 보시다시피 많은 Windows 클립 보드의 대안이 있습니다. 오늘의 CLCL은 지금까지 사용한 가장 강력한 클립 보드 유틸리티입니다.
Windows 클립 보드 기능은 매우 불편합니다. Windows 3 시절부터 제기 된 문제로 아직까지 수정되지 않은 문제로, 클립 보드에 저장할 수있는 데이터는 하나뿐이라는 것입니다. 여러 클립 보드를 지원하는 것이 훨씬 편리하지만, 아직하지 않습니다. 따라서 인터넷에 여러 클립을 저장할 수있는 프로그램이 아주 많습니다. ClipMate 같은 일부 프로그램은 Clipboard Assistant 유틸리티에서보기 힘든 다양한 기능이 있지만,이 프로그램은 사용하기에 너무 무거운 있습니다.
CLCL 및 다른 많은 유틸리티도. 마지막까지 업데이트 된 프로그램은 ClipX 같습니다.
클립보드 관련 프로그램을 목록입니다.
CLIP CACHE PLUS (상용) - http://www.xrayz.co.uk/
CLIPMATE (상용) - http://www.thornsoft.com/
멀티 클립 (무료) - http://fsoft.bcpark.net/
스마트 클립 (무료) - http://kilojuliet.tistory.com/
CLCL (무료) - http://www.nakka.com/
Clipmatic (무료) - http://www.mlin.net/Clipomatic.shtml
Arsclip (무료) - http://www.joejoesoft.com/
Ditto CP (무료) - http://ditto-cp.sourceforge.net/
LS multi Clipboard (무료) - http://www.luziusschneider.com
Clipx (무료) - http://bluemars.org/
이들 중 무료 프로그램 ClipX는 사용법이 매우 간단하면서 가벼운 편이여서 자주 이용하게 됩니다.
사용방법은 Ctrl + C키를 누르거나 마우스 오른쪽 단추로 클릭하고 복사를 클릭합니다.
저장된 항목은 작업 표시 줄에 마우스 왼쪽 버튼을 클릭하여보십시오.

작업 표시 줄에서 ClipX 프로그램을 오른쪽 클릭하고 상단의 [Clipboard History]을 클릭합니다. 지금까지 복사 한 항목을 다른 파일에 저장할 수 도있으며, [Clear Entire History]를 눌러 지금까지 저장된 모든 내용을 삭제가 가능합니다. [Clear Bitmap Entries]를 클릭하여 이미지 파일 만 지우는 것도 가능합니다.
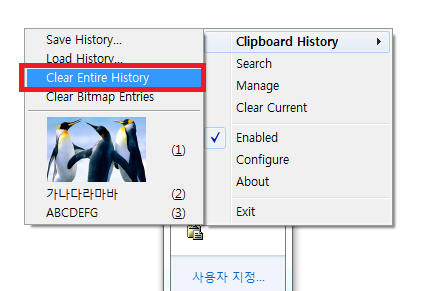
설정 창을 실행하여 저장하는 클립 보드의 수를 설정할 수 있습니다. 하단의 [Run ClipX on Startup]을 선택하여 컴퓨터를 부팅 때 ClipX 프로그램을 자동으로 실행 할 수 있습니다.
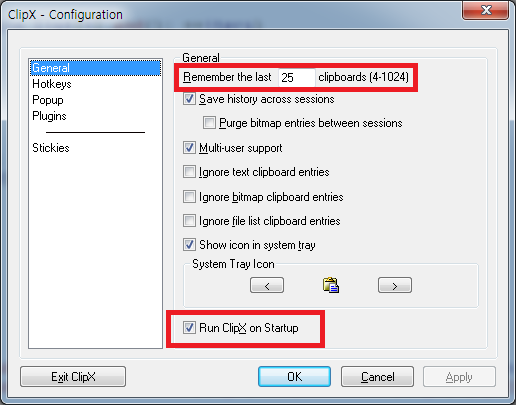
Ctrl + Shift + V를 눌러 복사 한 항목이 팝업 메뉴에 표시합니다. 키보드, 또는 마우스를 클릭하여 붙여 넣고 싶은 것을 쉽게 선택할 수 있습니다.
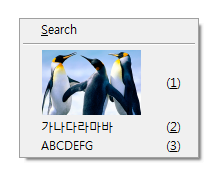
복사 된 항목을 바로 검색을 하려면 Ctrl + Shift + G를 누릅니다.