요즘은 텍스트로 작성된 것보다 동영상이 더 인기가있는 것 같습니다. 특히 유튜브가 활성화되면서 블로그와 카페가 검색되는 것보다 유튜브를 통한 검색과 정보 유통이 점점 더 많아지는 것으로 보인다.
YouTube에서 동영상 콘텐츠를 만들고 공유하는 부담을 느끼는 경우 얼굴이 나타나거나 스마트 폰이나 카메라로 동영상을 촬영해야하기 때문일 수 있습니다.
하지만 PC에서 작업하는 영상을 촬영하면 멋진 콘텐츠가 많이 만들어집니다.
그래서 오늘은 PC에서 마우스 이동, 클릭, 타이핑 등 모든 동작을 동영상으로 바로 만드는 프로그램 인 "곰캠"에 대해 설명하고자합니다.
곰캠은 유료 버전과 무료 버전이 있지만 차이점은 다음과 같습니다.
기본 부분이 준비되어있어서 먼저 무료 버전으로 사용하고 사용 빈도가 증가하면 구매할 수있을 것 같아요.

우선 곰캠 무료 버전으로 작업을 조금했습니다. 먼저 곰캠을 실행하세요.
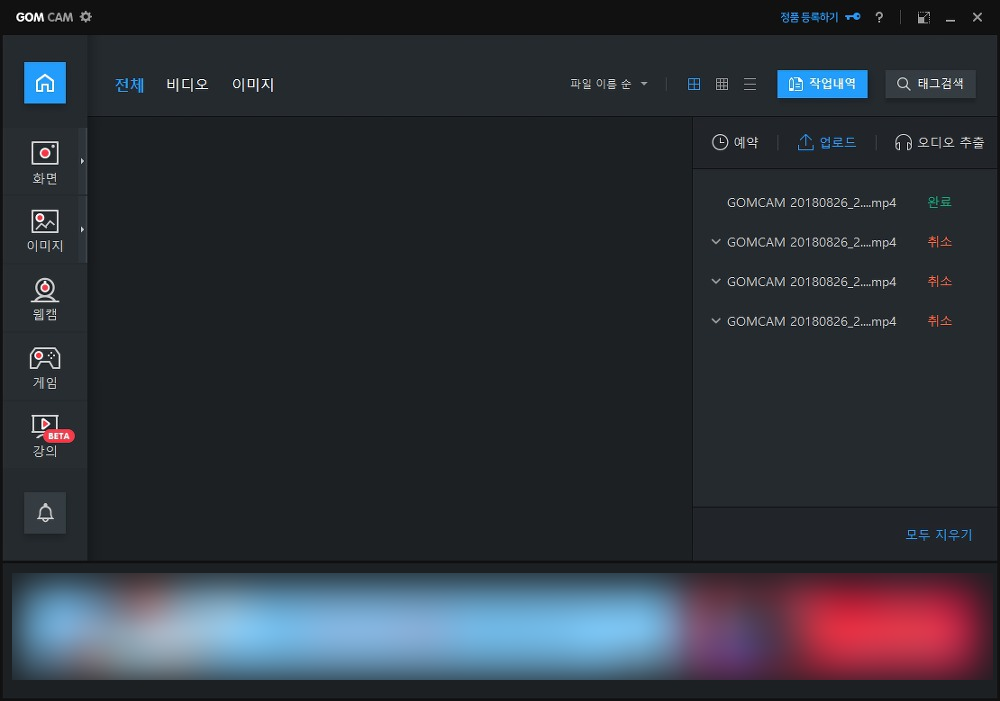
곰캠이 실행되면 다음과 같은 화면이 나타납니다.
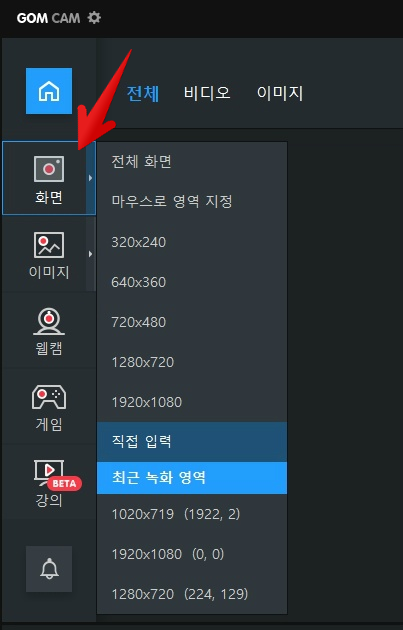
무료 버전의 곰캠으로 동영상과 이미지를 캡처 할 수 있습니다.
왼쪽 메뉴의 '이미지'를 클릭하면 이미지로 캡처 할 수 있지만 이미 R-Capture를 많이 사용하고있을 것입니다. 기존 도구를 사용해도 괜찮습니다.
오늘 우리가보고있는 것은 비디오를 저장하는 것이므로 화면 왼쪽의 메뉴에서 "화면"버튼 오른쪽에있는 작은 화살표를 클릭하십시오.
그러면 저장하려는 화면의 해상도가 나타납니다. 미리 설정된 값 중 저장하고자하는 크기의 화면이없는 경우 "직접 입력"을 클릭하여 가로 : 세로 비율을 조정할 수 있습니다.
화면 크기를 선택하면 캡처 할 수있는 영역을 지정하는 창이 나타납니다.

아래 파란색 상자는 동영상이 저장되는 영역이고 상단의 아이콘 막대는 동영상 촬영 및 편집을위한 영역입니다.
비디오를 촬영할 영역을 지정한 다음 위의 빨간색 원을 클릭하여 비디오를 만듭니다. 이 경우 화면의 상자가 파란색에서 빨간색으로 변경되고 상단의 아이콘 모양도 변경됩니다.
안타깝게도 무료 버전은 최대 20 분 동안 만 저장할 수 있으므로 너무 오래 걸리지 마십시오.
작업 중 저장할 영역을 확대 또는 축소하려면 왼쪽에서 5 번째 아이콘을 클릭하면됩니다.
녹화 중 비디오 녹화를 일시 중지하려면 왼쪽의 첫 번째 버튼을 클릭하면됩니다.
그리고 초록색 활이 끝나면 왼쪽에서 두 번째 버튼을 클릭하십시오.
PC 화면 녹화를 안전하게 끝내고 영상 녹화를 마치려면 녹화 종료 버튼을 클릭하고 화면을 닫으세요. (x 표시를 클릭하여)
다시 실행을 시작한 화면이 나타나고 촬영 한 비디오가 목록에 표시됩니다.
이제 녹화 된 영상을 저장하기 위해 영상을 마우스 오른쪽 버튼으로 클릭하면 다음과 같은 메뉴가 나타납니다.
여기에서 "저장된 폴더 열기"를 클릭하여 비디오가 저장된 폴더를 찾아 확인할 수 있습니다.
위에서는 곰캠을 사용하여 PC 화면의 움직임을 영상으로도 만들었습니다.
다음으로 편집 등 다양한 기능을 살펴 보겠습니다.