프로그램이 실행되면 화면 왼쪽에서 중복 파일을 검색 할 드라이브를 선택할 수 있습니다. 필요한 드라이브 만 선택하거나 드라이브 확인란 옆의 삼각형을 클릭하여 검색 할 각 드라이브 내의 폴더를 지정할 수 있습니다.
예를 들어 C 드라이브의 'My Music'폴더와 USB의 'Music'폴더를 선택하여 비교하면보다 쉽고 빠르게 검색 할 수 있습니다.
검색 할 드라이브 또는 폴더를 선택한 다음 오른쪽의 지정된 저장 위치에있는 모든 파일을 검색할지 또는 특정 유형의 파일을 검색 할지를 선택합니다.
중복 된 음악 파일 만 검사하고 싶다고하면 '오디오 파일'만 체크 한 후 검사하면보다 빠르게 검사를 완료 할 수 있습니다.
선택이 완료되면 [다음>] 버튼을 클릭하여 다음 단계로 진행합니다.

다음 단계는 특정 크기보다 크거나 작게 조사되지 않도록 파일 크기를 설정하는 것입니다.
첫 번째는 지정된 크기보다 작은 파일은 검사하지 않아야한다는 것이고 두 번째는 지정된 크기보다 큰 파일은 검사하지 않는 것입니다.
숫자를 직접 입력하거나 화살표를 클릭하여 지정하고 단위를 지정합니다. 단위는 'KB', 'MB', 'GB'중에서 선택할 수 있습니다.
선택이 완료되면 [다음>] 버튼을 클릭하여 다음 단계로 진행합니다.

다음 단계는 파일 이름과 수정 날짜를 확인할지 여부를 선택하는 것입니다.
첫 번째 '파일 이름 무시'를 선택하고 선택하면 파일 이름을 무시하고 내용에 따라 파일을 검색합니다. 즉, 동일한 파일이지만 파일 이름을 변경하여 저장 한 두 파일은 중복 파일로 표시됩니다.
여러분,이 항목을 선택하지 않으면 파일 내용은 동일하지만 파일명 만 변경하면 다른 파일로 인식됩니다.
마찬가지로 두 번째 항목 인 '파일 날짜 무시'를 체크하면 동일한 내용의 파일을 저장하거나 수정 한 날짜를 비교하지 않습니다.
일반적으로 복사시 파일명이 변경되어 적용되는 경우가 있으므로 두 가지 모두 확인 후 확인하시기 바랍니다.
선택이 완료되면 [다음>] 버튼을 클릭하여 다음 단계로 진행합니다.
마지막 단계로 중복 파일 검사에서 나오는 파일에 대해 수행 할 작업을 선택합니다.
'휴지통으로'를 선택하면 중복 파일을 삭제하면 삭제 된 파일은 Windows의 휴지통으로 이동합니다. 휴지통을 비우면 복구 할 수 없지만 휴지통에만있는 경우 나중에 복원 할 수 있습니다. 그러나 다른 삭제 된 파일과 함께 있기 때문에 시간이 지남에 따라 복구 할 파일을 찾기 어려울 수 있으므로 삭제할 수있는 파일은 '휴지통으로'를 선택하십시오.
'복구 센터로'를 선택하면 파일이 '중복 파일 찾기'에있는 복구 센터로 이동됩니다. 물론 나중에 복구 할 수 있습니다.
마지막으로 '영구'를 선택하면 파일이 영구적으로 삭제됩니다. 쓰레기통에 들어 가지 않고 지우면됩니다. 따라서 나중에 복원 할 수 없습니다.
일반적으로 '휴지통으로'를 선택하시면 어려움없이 진행하실 수 있습니다.
선택을 완료하고 [검색]을 클릭하면 위에서 정의한 조건에 따라 중복 파일을 검색합니다.

조건을 지정하고 검색 한 후 프로그램은 지정된 드라이브 또는 폴더를 검색하고 다음 결과를 표시합니다.
검색 결과 중 동일한 파일의 경우 동일한 색상으로 표시됩니다. 즉, 컬러 파일과 흰색 파일이 교대로 표시되며 이러한 컬러 그룹은 중복 파일입니다.
검색된 파일 중 'Jellyfich.jpg'와 'Jellyfish.jpg'는 서로 다른 폴더에 있으며 파일 이름이 다르더라도 동일한 파일임을 나타냅니다.
물론 수정일자가 달라도 파일의 내용이 같으면 같은 파일로 인식하여 분류한다.

이제 발견 된 중복 파일을 처리하는 방법을 살펴 보겠습니다.
기본적으로 삭제할 파일을 선택 (체크 박스 클릭)하고 [Delete Selected Files]를 클릭하면 선택한 파일이 이전에 지정한 방법 (휴지통으로, Rescue Center로, 영구)으로 처리됩니다. 즉, 지워진 후 휴지통에 버리거나 구조 센터에 저장되거나 완전히 지워집니다.
그러나 중복 파일이 많은 경우 하나씩 선택하기가 어렵습니다.
따라서 편리한 방법을 지원합니다. 아래의 [Select] 메뉴 옆에있는 삼각형을 선택하면 다음과 같은 하위 메뉴가 표시됩니다.
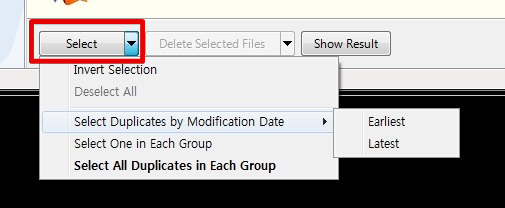
하나씩 다음과 같습니다.
먼저 [Invert Selection]은 위에서 선택한 항목과 선택되지 않은 항목을 반대로 확인합니다.
다음으로, [Deselect All]은 위에서 선택한 모든 파일을 선택 해제합니다.
[Select Duplicates by Modification Date]은 중복 파일 중 가장 최근 또는 가장 먼저 수정 된 파일을 선택하는 기능입니다.
[Select One in Each Group]은 복제 된 파일 그룹 중 하나의 파일 만 선택합니다. 즉, 3 개 이상의 중복 파일이 있어도 그중 하나만 선택됩니다.
마지막으로 [Select All Duplicates in Each Group]은 중복 된 파일 그룹 중 하나만 남기고 나머지는 모두 선택합니다.
일반적으로 중복 파일이 여러 개있을 필요는 없으므로 이것이 가장 많이 선택된 기준일 것입니다.
위의 조건에 따라 직접 선택 또는 선택이 완료된 후 [Delete Selected Files]를 클릭하면 선택한 모든 파일이 삭제되고 필요한 파일은 하나만 남고 나머지는 삭제됩니다.

[확인] 버튼을 클릭하면 최종 결과가 요약되어 표시됩니다. 이 테스트에서는 총 100 개의 파일을 검색하여 43 개의 중복 파일을 발견하고 28 개의 중복 파일을 삭제했습니다. 저장 공간이 늘었 나봐요 ... ^^
마지막으로 중복 파일을 다시 확인하려면 최종 결과 화면 상단의 [다시 검색]을 클릭하면 처음부터 다시 검색 할 수 있습니다.

지금까지 Auslogics Duplicate File Finder를 살펴 보았습니다.
중복 파일을 찾아 삭제하는 기능 자체는 훌륭하지만 프리웨어와는 다른 다양하고 세부적인 기능을 가지고있어 매우 만족스러운 프로그램입니다.
자주 사용하는 프로그램은 아니지만 정기적 인 백업에 유용 할 수 있습니다.